The Meeting Owl allows you hold more inclusive blended meetings, present to a remote audience without needing to stay stuck behind a camera and use movement and real life interactions without worrying those not in the room might be missing out.
The Meeting Owl has a 360° camera for capture the whole room as well as 4 microphones to ensure everyone is able to be heard. It has a number of settings that are easy to setup and enable you to use it for a range of functions.
What’s in the box
Each time you take out the Owl the pack should include the following equipment. If anything is missing or damaged please report it using report form here [link].
Meeting Owl

Power Cable

USB cable
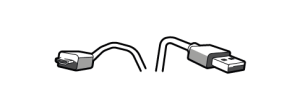
USB extender
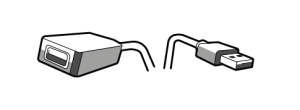
USB to USB-C adaptor
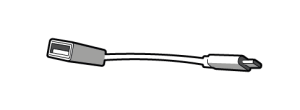
Tripod
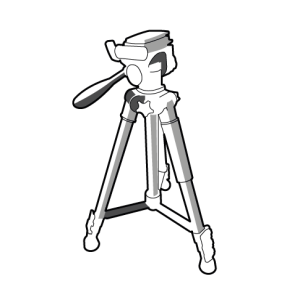
Setting up the Meeting Owl (quick-start)
To get started:
1. Turn over the Meeting Owl and plug in the USB cable and power adapter into the sockets on the underside
2. Plug the USB cable into your computer
3. Plug the power adapter into a main socket
4. Wait until you see the Meeting Owl’s eye pulse and you hear a hoot. It is now ready to use.
5. Once you have joined your online meeting, in the platforms settings change both your camera and microphone to Meeting Owl Pro
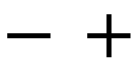
Increase / Decrease the Meeting Owls speaker volume
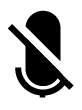
Mute the Owl’s Microphone (a red light will appear near the base of the owl when it is muted)

Turn on / off presenter mode – the Owl with focus on and follow one presenter or active speaker
The Meeting Owl app
The Meeting Owl app is a useful tool to help you get more of the Owl, its simple to use and doesn’t require you to sign in or provide any of your own information. It also allows you to connect to the manufacturers helpdesk.
1. Start by downloading the app to a smart phone
2 Open the app, it should automatically search for nearby active Meeting Owls
If you cannot see your Owl make sure it is plugged in and the eyes are lit up
3. click on the Owl you are using. You can then click ‘Camera Controls’ to change some in meeting settings and manually control the camera
Sometime you will see that the Owl ‘requires update’. Please click to complete update any time you see this message.
Owl not working how you expect?
This is a list of technical problems people have come across when using the Owl in Project 6 as well as tested solutions.
If you can’t find issue you are encountering below or solution doesn’t work, let us know using the report form. Once a solution has been found we’ll add it to the list to help other users.
Issue: Camera not turning on in meeting, blue screen with Owl Labs logo and buffering circle
Solution: Sometimes occurs when the Meeting Owl has a pending update. Use the Meeting Owl app to check for and complete the update before trying again.
Report an issue
Returning the Meeting Owl and conditions of use
It’s really important the Meeting Owls are kept safe and in good condition for everyone at Project 6 to make use of them.
If you use the Owl it is your responsibility to ensure all the equipment is packed away and returned to the proper storage point shortly after you have finished.
Report any damage or missing equipment as soon as you notice it.
Please make sure you book the meeting Owl in your calendar for the length of time you intend to use it. You can book the Owl by inviting the relevant one as an attendee in the calendar invite. Return it at the end of this time.
Please don’t leave the Meeting Owl out for external groups to use without prior agreement with digital.team@project6.org.uk
If being used by volunteers without Project 6 staff please name task one individual with the responsibility of packing away and returning the Owl to you after use
The Meeting Owl can be taken off site. It is your responsibility to ensure it is returned safely.
Report missing equipment or damage